Cài đặt VieTeX trong Windows 10 với Chocolatey
Tóm tắt
Bài viết này ghi lại các bước cài đặt VieTeX và một số phần mềm liên quan trong Windows 10 với Chocolatey.
Cài đặt Chocolatey
Các yêu cầu cần thiết cho việc cài đặt Chocolatey có ở đây.
Tải tệp installchocolatey.cmd hoặc tạo một tệp tên installchocolatey.cmd với nội dung như sau:
@echo off
SET DIR=%~dp0%
::download install.ps1
%systemroot%\System32\WindowsPowerShell\v1.0\powershell.exe -NoProfile -ExecutionPolicy Bypass -Command "((new-object net.webclient).DownloadFile('https://chocolatey.org/install.ps1','%DIR%install.ps1'))"
::run installer
%systemroot%\System32\WindowsPowerShell\v1.0\powershell.exe -NoProfile -ExecutionPolicy Bypass -Command "& '%DIR%install.ps1' %*"
và chạy installchocolatey.cmd với quyền Admin.
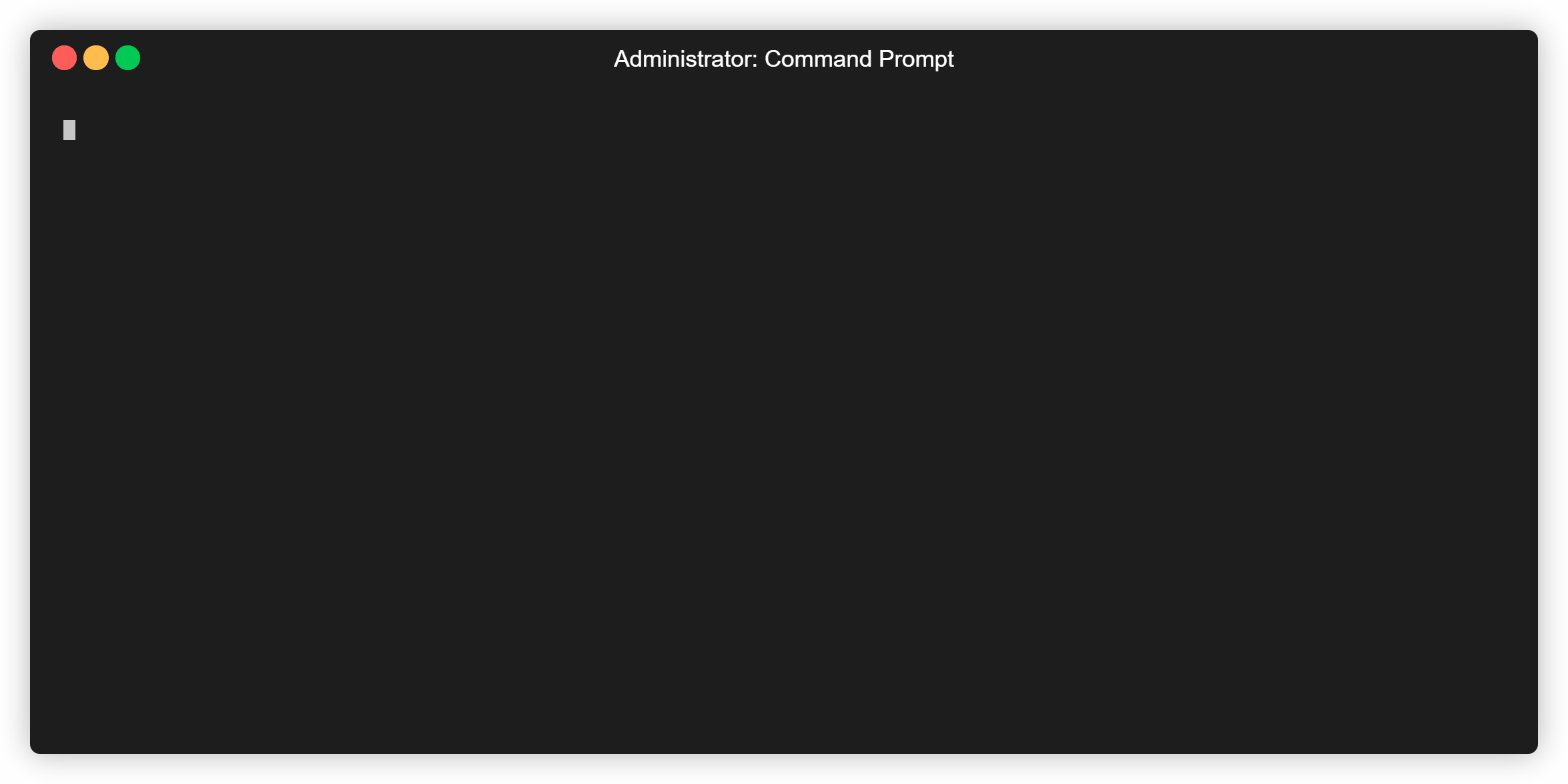
Quá trình tôi cài đặt Chocolatey trong Windows 10 ghi lại bằng Terminalizer:
PowerShell -Command "Invoke-WebRequest -Uri https://chocolatey.org/installchocolatey.cmd -OutFile installchocolatey.cmd" tải tệp installchocolatey.cmd về thư mục hiện tại; type installchocolatey.cmd in ra màn hình nội dung của tệp đã tải về; và installchocolatey.cmd cài đặt ChocolateyBạn có thể xem thêm chi tiết về các cách cài đặt khác ở đây.
Chú ý rằng việc cài đặt với Chocolatey chủ yếu là làm đơn giản hóa quá trình cài phần mềm trong Windows cho bạn.
Thay vì phải ngồi tìm phần mềm, tải về, và bấm vào tệp cài đặt, bạn chỉ cần gõ một lệnh với Chocolatey, và phần mềm sẽ tự động thực hiện các thao tác trên cho bạn.
Nếu bạn quen thuộc với các trình quản lý gói trong Linux, ví dụ như apt-get (Ubuntu, Debian), yum (Fedora, Red Hat, CentOS), pacman (Arch Linux), v.v.. thì sẽ thấy rằng Chocolatey cũng có thể xem là một trình quản lý gói cho Windows.
Cài đặt VieTeX và các phần mềm liên quan
Hướng dẫn cài đặt VieTeX và các phần mềm liên quan có ở đây. Các link để tải các phần mềm có ở đây. Các hướng dẫn khá chi tiết, nên tôi không nhắc lại. Có thể tải hướng dẫn sử dụng VieTeX 4.0 ở đây. Tôi liệt kê một số phần mềm đã có ở Chocolatey mà bạn có thể cài.
Chú ý: Các lệnh dưới đây, nếu không có chú thích gì thêm, đều chạy trong cmd hoặc powershell với quyền Admin.
VieTeX
Tôi đóng gói VieTeX ở Chocolatey.
Quá trình cài đặt đơn giản là tải tệp mà thầy Nguyễn Hữu Điển đã cung cấp ở trang này và giải nén tại thư mục C:\vietex, và sau đó tạo một shortcut ở Desktop.
Để cài đặt, bạn chạy lệnh sau:
choco install -y vietex
hoặc ngắn gọn hơn
cinst -y vietex
Ngoài VieTeX, các trình soạn thảo TeX khác như TeXstudio, TeXMaker, TeXmacs, LyX, hay TeXnicCenter cũng có ở Chocolatey.
MikTeX
Đã có người đóng gói MikTeX ở Chocolatey.
Việc cài đặt MikTeX với bộ basic đơn giản chỉ là chạy
cinst -y miktex
Có thể xem tệp chocolateyinstall.ps1 ở đây nếu muốn biết cụ thể quá trình cài đặt.
Về cơ bản, việc cài đặt MikTeX với Chocolatey được thực hiện dựa theo các hướng dẫn về việc sử dụng MiKTeX setup utility (tệp miktexsetup_standalone.exe) để cài đặt MikTeX trên nhiều máy tính cùng lúc thông qua giao diện dòng lệnh.
Nếu muốn cài MikTeX với toàn bộ các gói đã có, chạy
cinst -y miktex --package-parameters "'/Set:complete'"
Việc cài MikTeX với toàn bộ các gói đã có chiếm dung lượng ổ cứng khá lớn.
Tôi kiến nghị cài bộ basic (bao gồm các gói phổ biến) hoặc essential (bao gồm các gói không thể thiếu) (bỏ phần /Set:complete hoặc thay nó bằng /Set:essential) nếu tốc độ mạng Internet yếu hoặc ổ cứng dung lượng ít, sau đó cần gói nào có thể cài thêm.
Có thể xem trang này nếu muốn tìm hiểu xem các gói nào thuộc bộ nào.
Chú ý: Có thể làm như sau để cài MikTeX với toàn bộ các gói đã có nếu tốc độ mạng Internet không cao và muốn tránh việc cài đặt bị gián đoạn (tôi chưa thử, nhưng có lẽ có thể): Trước tiên tải toàn bộ các gói MikTeX, ví dụ như từ CTAN, hoặc cũng có thể tải proTeXt (kích thước tệp protext.zip khoảng hơn 1GB) và giải nén để lấy các gói kèm theo, hoặc lấy sẵn các gói thầy Nguyễn Hữu Điển đã nén và đưa lên Mediafire. Sau khi lấy được các gói thì sao chép toàn bộ vào thư mục %localappdata%\Temp\chocolatey\MiKTeX-repository và sau đó chạy lệnh cinst -y miktex --package-parameters "'/Set:complete'". Nếu không muốn mất công chép các gói thì có thể dùng lệnh cinst -y miktex --package-parameters '"/Set:complete /RepoPath:""C:\Shared Files\MiKTeX-Repo"""', trong đó thay C:\Shared Files\MiKTeX-Repo bằng đường dẫn tới thư mục chứa các gói đã tải về.
Ngoài ra, TeX Live cũng có ở Chocolatey.
Ghostscript
cinst -y ghostscript
Chú ý: GsView 5.0 cũng có ở Chocolatey nhưng không cài được do họ không tiếp tục cập nhật link tải. Bạn có thể tải ở đây.
Sumatra PDF
cinst -y sumatrapdf
Cần đặt lại tùy chọn trong VieTeX như sau.
Mở VieTeX, chọn Options > Configuration... > Set Program.
Ở ô bên trái, chọn 25. Sumatra view pdf.
Sau đó ở ô Command: ở bên phải, chọn đường dẫn C:\Users\<username>\AppData\Local\SumatraPDF\SumatraPDF\SumatraPDF.exe, trong đó<username> là tên đăng nhập của bạn trong Windows 10 (nếu bạn không biết thì chạy lệnh echo %USERNAME% trong cmd).
Adobe Reader DC
cinst -y adobereader
Cần đặt lại tùy chọn trong VieTeX như sau.
Mở VieTeX, chọn Options > Configuration... > Set Program.
Ở ô bên trái, chọn 8. Acrobat view PDF.
Sau đó ở ô Command: ở bên phải, chọn đường dẫn tới tệp AcroRd32.exe (với Windows 10 64-bit là C:\Program Files (x86)\Adobe\Acrobat Reader DC\Reader\AcroRd32.exe).
Bộ gõ Unikey
cinst -y unikey
Chú ý: Unikey chỉ có một trang chủ duy nhất là unikey.org. Trên thực tế, khi cài với Chocolatey, tệp cài đặt sẽ được tải trực tiếp từ trang này. Có thể xem về cách chứng thực Unikey với chữ ký điện tử để chắc chắn rằng chương trình là do chính tác giả Phạm Kim Long cung cấp.
Vẽ hình
Thầy Nguyễn Hữu Điển có giới thiệu hai chương trình công cụ để vẽ hình là WinTpic và TpX (xem trang này). Tôi không quen thuộc với các chương trình này. Theo tôi được biết thì có thể tải WinTpic ở đây và TpX (phiên bản từ 1.5 trở xuống) ở đây hoặc từ CTAN.
Cá nhân tôi chủ yếu sử dụng Ipe extensible drawing editor, và tôi do đó cũng đóng gói phần mềm này ở Chocolatey. Để cài đặt Ipe, chạy lệnh sau:
cinst -y ipe --version 7.2.21
Toàn bộ chương trình Ipe có ở C:\ipe-7.2.21. Nếu muốn cài phiên bản mới nhất thì bỏ phần --version 7.2.21.
Tôi cũng đóng gói TpX và WinTpic ở Chocolatey.
Quá trình cài đặt TpX tương tự như với VieTeX: tải TpX từ trang này và giải nén tại thư mục C:\tpx, và sau đó tạo một shortcut ở Desktop.
Để cài đặt TpX, chạy
cinst -y tpx
Với TpX, cần đặt lại tùy chọn trong VieTeX như sau.
Mở VieTeX, chọn Options > Configuration... > Set Program.
Ở ô bên trái, chọn 20. TpX.
Sau đó ở ô Command: ở bên phải, chọn đường dẫn tới tệp TpX.exe, cụ thể là C:\tpx\TpX.exe.
Nếu không muốn cài đặt lại tùy chọn trong VieTeX thì thay vì lệnh trên, bạn sử dụng:
cinst -y tpx --package-parameters "'/InstallDir:C:\vietex\tpx'"
Tương tự như với VieTeX và TpX, để cài đặt WinTpic, chạy
cinst -y wintpic
Với WinTpic, cần đặt lại tùy chọn trong VieTeX như sau.
Mở VieTeX, chọn Options > Configuration... > Set Program.
Ở ô bên trái, chọn 21. WinTpic.
Sau đó ở ô Command: ở bên phải, chọn đường dẫn tới tệp WTPIC.exe, cụ thể là C:\wintpic\WTPIC.exe.
Nếu không muốn cài đặt lại tùy chọn trong VieTeX thì thay vì lệnh trên, bạn sử dụng:
cinst wintpic --package-parameters "'/InstallDir:C:\vietex\template\wintpic'"
Chú ý: WinTpic mặc định sử dụng giao diện tiếng Nhật, do tác giả Masashi Horii là người Nhật Bản.
Để đổi sang giao diện tiếng Anh, mở WinTpic một lần rồi đóng lại, sau đó mở tệp WTPIC.ini trong thư mục cài đặt WinTpic (mặc định là C:\wintpic) và đổi Language=1 (tiếng Nhật) thành Language=0 (tiếng Anh).
Cài toàn bộ (hoặc một phần trong số) các phần mềm trên chỉ với một dòng lệnh
Tải packages.config hoặc tạo một tệp packages.config (hoặc bất kể tên nào với đuôi .config đều được) với thông tin về các phần mềm bạn muốn cài như sau (xem một ví dụ khác ở đây)
<?xml version="1.0" encoding="utf-8"?>
<packages>
<package id="vietex" version="4.0" />
<package id="miktex" version="20.11.0.20201119" packageParameters="/Set:basic" />
<package id="Ghostscript" version="9.53.3" />
<package id="sumatrapdf" version="3.2" />
<package id="adobereader" version="2020.013.20074" />
<package id="unikey" version="4.3.200929" />
<package id="Ipe" version="7.2.21" />
<package id="tpx" version="1.5" packageParameters="/InstallDir:C:\vietex\tpx" />
<package id="wintpic" version="4.32" packageParameters="/InstallDir:C:\vietex\template\wintpic" />
</packages>
Với tệp trên, các phiên bản tương ứng của các phần mềm đã giới thiệu đều sẽ được cài đặt, và bạn không cần thay đổi các tùy chọn gốc của VieTeX cho TpX và WinTpic.
Chú ý rằng nếu cài theo nội dung của packages.config như trên thì khi muốn gỡ bỏ VieTeX với lệnh choco uninstall vietex, bạn cần phải gỡ bỏ TpX và WinTpic trước, vì các thư mục cài đặt của các phần mềm này nằm trong thư mục cài đặt mặc định C:\vietex của VieTeX.
Bạn có thể thêm, bớt, hoặc chỉnh sửa tùy thích.
Để cài đặt, chỉ cần chạy cinst -y packages.config.
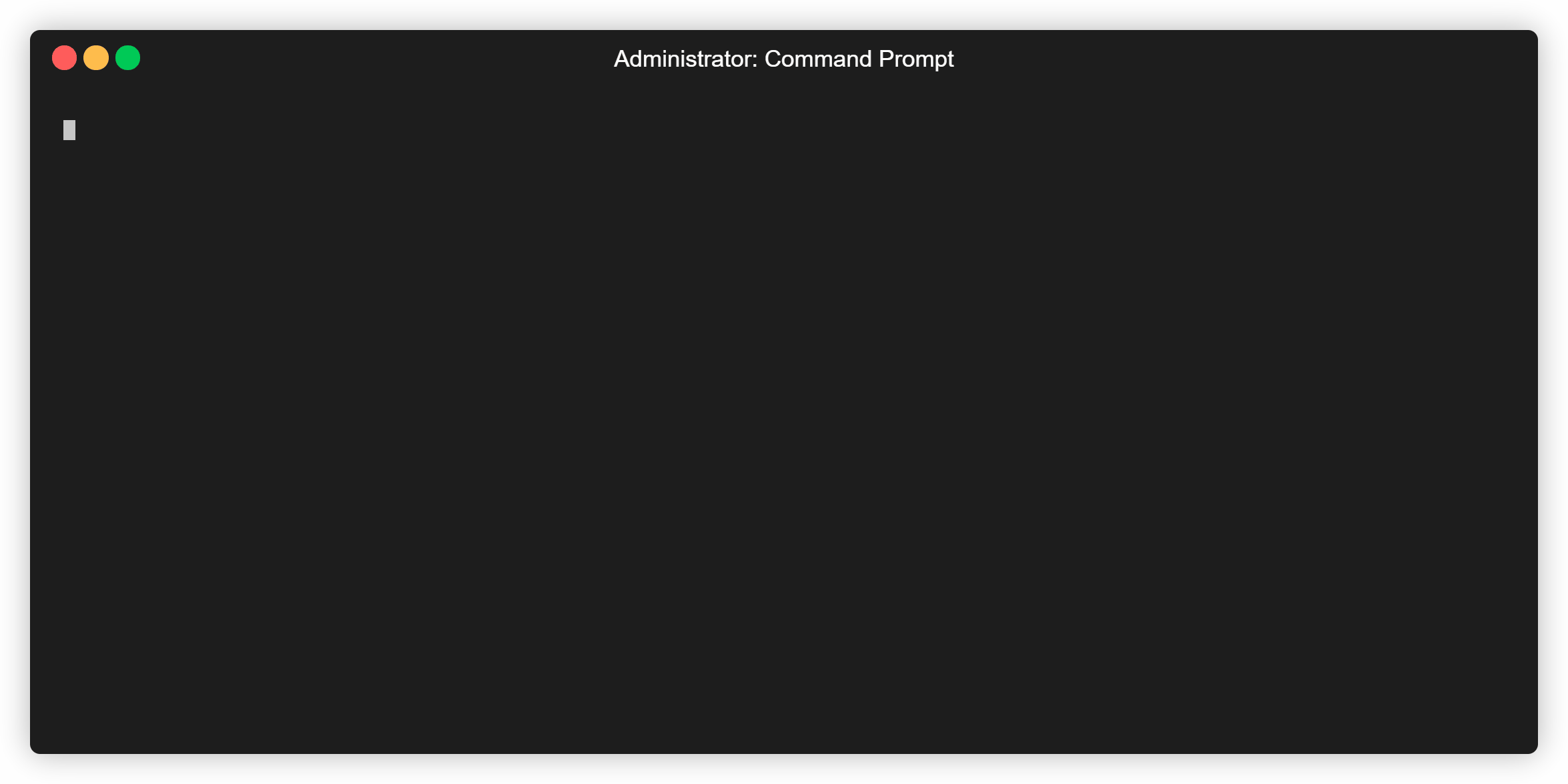
Quá trình tôi cài đặt các phần mềm nói trên trong Windows 10 ghi lại bằng Terminalizer:
type packages.config in ra màn hình nội dung của tệp packages.config; và cinst -y packages.config cài đặt các phần mềm