Sử dụng ổ cứng HDD cho việc sao lưu và sửa chữa máy tính
Tóm tắt
Tôi có một ổ cứng HDD SATA 320GB còn dư và muốn cài đặt và sử dụng ổ cứng này như một công cụ để thực hiện việc sửa chữa và sao lưu từ máy tính của tôi. Bài viết này ghi lại quá trình tôi cài đặt ổ cứng này với các công cụ cần thiết. Quá trình này được thực hiện chủ yếu trên Windows 10.
Mục tiêu
- Cài đặt HDD với chức năng Multi-boot phục vụ việc cài đặt, sao lưu và sửa chữa máy tính.
- Cài đặt hệ điều hành Manjaro trên HDD với các công cụ cần thiết để phục vụ quá trình làm việc của tôi. (Do đó, tôi có thể boot vào bất cứ máy tính nào thông qua ổ HDD này mà vẫn có thể tiếp tục công việc).
Các công cụ cần thiết
- Easy2Boot: Công cụ hỗ trợ tạo USB hoặc ổ cứng có chức năng multi-boot. Tải Easy2Boot v1.A7 (tệp
Easy2Boot_v1.A7.zip), MPI Toolkit (tệpMPI_Tool_Pack_Plus_CloverLite_089.zip), và RMPrepUSB (tệpInstall_RMPrepUSB_Full_v2.1.741a.exe.zip). Xem thêm các hướng dẫn khác liên quan đến Easy2Boot tại đây.- Easy2Boot_v1.A7.zip: Easy2Boot_v1.A7.zip (21.2 MB)
- MPI_Tool_Pack_Plus_CloverLite_089.zip: MPI_Tool_Pack_Plus_CloverLite_089.zip (26.4 MB)
- Install_RMPrepUSB_Full_v2.1.741a.exe.zip: Install_RMPrepUSB_Full_v2.1.741a.exe.zip (10 MB)
- EaseUS Partition Master Free: Hỗ trợ quản lý phân vùng (partition).
- ISO Boot Images:
- Hiren’s BootCD PE x64 và Hiren’s BootCD 15.2.
- Acronis True Image 2019 BootCD ISO (and version 2020).
- Windows Installtion ISO
- Adguard.net Techbench.
- Tải trực tiếp từ Microsoft.
- Windows 10: truy cập https://www.microsoft.com/en-us/software-download/windows10ISO/.
- Windows 8: truy cập https://www.microsoft.com/en-us/software-download/windows8ISO/.
- Windows 7: truy cập https://www.microsoft.com/en-gb/software-download/windows7. Cần có một retail product key để có thể tải ISO image.
- Linux Installation ISO: Arch Linux, Manjaro, Ubuntu, Linux Mint, Fedora.
Cài đặt Easy2Boot lên HDD bằng RMPrepUSB
Trước tiên, giải nén tệp Easy2Boot_v1.A7.zip để thu được thư mục Easy2Boot_v1.A7 với nội dung như sau:
C:\USERS\[USERNAME]\DOWNLOADS\EASY2BOOT_V1.A7
└───_ISO
├───ANTIVIRUS
├───AUTO
├───BACKUP
├───docs
│ ├───BOOT_ME_USING_QEMU
│ │ └───QEMU
│ ├───ChocBox
│ ├───Download URLs
│ │ └───GodMode.{ED7BA470-8E54-465E-825C-99712043E01C}
│ ├───E2B Utilities
│ │ ├───Convert Unicode file to UTF8
│ │ ├───DelSysFiles
│ │ ├───Disable_System_Volume_Information_Folder_Creation
│ │ ├───Force_Windows_Safe_Mode
│ │ ├───Fribidi
│ │ ├───GIFtoIMA
│ │ ├───LZMA
│ │ ├───Make_CONTIG.ISO
│ │ ├───MD5
│ │ ├───MOVE_IMGPTN
│ │ ├───Protect
│ │ └───WinNTSetup
│ │ └───Tools
│ │ └───diskpart
│ ├───FASTLOAD
│ ├───Fonts
│ ├───GFXBoot
│ │ ├───cpio
│ │ └───files
│ │ └───penguin
│ ├───linux_utils
│ ├───Make_E2B_USB_Drive
│ │ └───ChangeDriveLetter
│ ├───Make_Ext
│ ├───MyThemes
│ ├───PassPass
│ ├───Sample mnu files
│ │ ├───DOS
│ │ ├───E2B Menus
│ │ │ └───GRUB2
│ │ ├───Falcon4.6
│ │ ├───Hirens
│ │ ├───Linux
│ │ ├───OpenElec
│ │ ├───Others
│ │ ├───WinBuilder_PE_Multiple_ISOs
│ │ │ └───_ISO
│ │ │ └───MAINMENU
│ │ │ └───WB1
│ │ ├───Windows
│ │ └───Windows Password
│ │ ├───PassPass_chenall
│ │ └───PassPass_E2B
│ ├───SysInfo
│ ├───Templates
│ │ ├───Aliums
│ │ ├───Animate
│ │ ├───BeepShowBackgroundDemo
│ │ ├───Blue
│ │ ├───BoxDemo
│ │ ├───CenteredMenu
│ │ ├───GFXMenu
│ │ ├───Jolene
│ │ ├───LargeFont
│ │ ├───LargeFontCentred
│ │ ├───LargeFontCentredOffset
│ │ ├───Mac
│ │ ├───MainMenu Only
│ │ ├───N0F1F7F8F10
│ │ ├───PET
│ │ ├───Quick800
│ │ ├───StripedFlat_pwd_is_fred
│ │ ├───TextMinimal
│ │ └───WinInstInMain
│ │ └───MAINMENU
│ ├───Tunes
│ ├───USB FLASH DRIVE HELPER FILES
│ ├───UtilMan
│ └───WINCONTIG
│ └───lang
├───DOS
│ └───MNU
├───e2b
│ ├───firadisk
│ │ ├───awealloc
│ │ │ ├───amd64
│ │ │ └───i386
│ │ ├───cli
│ │ │ ├───amd64
│ │ │ └───i386
│ │ ├───cpl
│ │ │ ├───amd64
│ │ │ └───i386
│ │ ├───svc
│ │ │ ├───amd64
│ │ │ └───i386
│ │ └───sys
│ │ ├───amd64
│ │ └───i386
│ └───grub
│ ├───ARABIC
│ ├───CZECH
│ ├───DPMS
│ │ ├───D
│ │ ├───FIRA
│ │ ├───NTBOOT.MOD
│ │ └───WINV
│ ├───DUTCH
│ ├───ENG
│ ├───FRENCH
│ ├───GERMAN
│ ├───GERMAN_ALT
│ ├───GREEK
│ ├───ITALIAN
│ ├───POLISH
│ ├───PORTU_BRAZIL
│ ├───ROMANIAN
│ ├───RUSSIAN
│ ├───SIMP_CHINESE
│ ├───SPANISH
│ ├───SWEDISH
│ ├───TRAD_CHINESE
│ ├───UKRAINIAN
│ └───VIETNAMESE
├───LINUX
├───MAINMENU
│ ├───$$$$CONFIG
│ └───MNU
├───UTILITIES
│ └───MNU
├───UTILITIES_MEMTEST
│ └───MNU
├───WIN
├───WINDOWS
│ ├───installs
│ │ ├───APPS
│ │ │ ├───CHOCBOX
│ │ │ └───CHROME
│ │ │ ├───AMD64
│ │ │ ├───BOTH
│ │ │ └───X86
│ │ ├───CONFIGS
│ │ │ └───SDI_CHOCO
│ │ ├───DRIVERS
│ │ ├───INSTALLCHOCO
│ │ ├───SNAPPY
│ │ │ ├───drivers
│ │ │ ├───indexes
│ │ │ │ └───SDI
│ │ │ │ └───txt
│ │ │ ├───logs
│ │ │ ├───scripts
│ │ │ └───tools
│ │ │ └───SDI
│ │ │ ├───langs
│ │ │ └───themes
│ │ │ ├───dark
│ │ │ ├───green_blue
│ │ │ ├───metallic
│ │ │ ├───metro
│ │ │ ├───sky_clouds
│ │ │ └───winter
│ │ └───wsusoffline
│ ├───SVR2012
│ │ └───SAMPLE XML FILES
│ ├───SVR2016
│ ├───SVR2019
│ ├───SVR2K8R2
│ ├───VISTA
│ ├───WIN10
│ │ └───SAMPLE XML FILES
│ │ └───Disk1 for VMs
│ ├───WIN7
│ │ └───SAMPLE XML FILES
│ │ └───Disk1 for VMs
│ ├───WIN8
│ │ └───SAMPLE XML FILES
│ │ └───Disk1 for VMs
│ ├───WINAIO
│ └───XP
└───WINPE
Cài đặt RMPrepUSB và chạy với quyền Administrator.
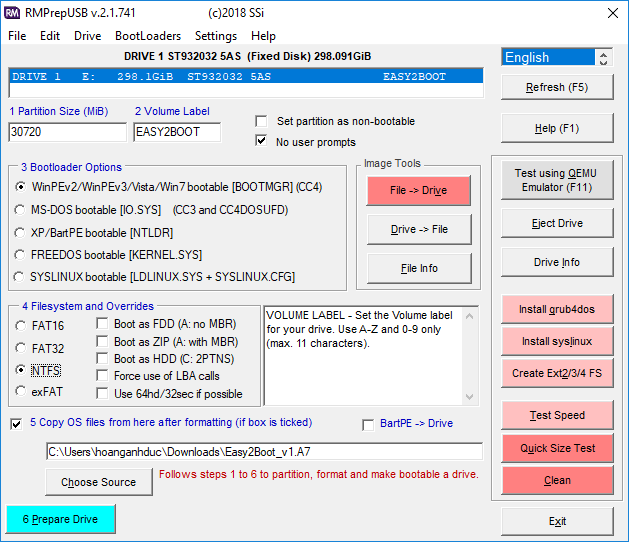
Cửa sổ
RMPrepUSBCác bước lựa chọn (xem thêm ở trang này) như sau:
- Chọn menu
Settings > List Large Drives > 128GiB, hoặc bấm Ctrl + Z, để làm việc với ổ HDD. - Tick
No User Promptscheck box. - Mục
1. Partition Size (MiB): Tôi muốn sử dụng khoảng 30GB để lưu và boot các ISO images, do đó tôi chọn kích thước phân vùng là khoảng 30720 MiB. Kích thước tối đa màEasy2Bootđề nghị là 131072 MiB (xem trang này). - Mục
2. Volume Name:EASY2BOOT(hoặc bất kỳ tên nào bạn thích). - Mục
3. Bootloader Options: ChọnWinPEv2/WinPEv3/Vista/Win 7 bootable [BOOTMGR] (CC4)(thực ra bất kỳ lựa chọn nào ngoàiSYSLINUXđều được). - Mục
4. Filesystem and Overrides: ChọnNTFS. - Mục
5. Copy OS Files: BấmChoose Source, trả lờiCopy Files='YES', và chọn đường dẫn tới thư mụcEasy2Boot_v1.A7(trong trường hợp của tôi làC:\Users\[username]\Downloads\Easy2Boot_v1.A7, với[username]là username sử dụng trong Windows). - Bấm
6. Prepare drive. Bước này sẽ định dạng ổ HDD, tạo phân vùng mới với nhãn bạn đã chọn (EASY2BOOT), và sao chép các tệp cần thiết từ thư mụcEasy2Boot_v1.A7vào phân vùng này. - Sau khi hoàn thành bước trên, bấm
Install grub4dos, chọnYesđể càiGrub4dosvào MBR (Master Boot Record) của HDD. ChọnCancelkhi được hỏiOverwrite existing grldr file on E:(vớiE:là tên Windows gán cho phân vùngEASY2BOOT) để tránh việc ghi đè tệpgrldrcủa Easy2Boot. - Bấm
Install grub4dos, chọnNođể càiGrub4dosvào PBR (Partition Boot Record) của phân vùngEASY2BOOT. ChọnCancelkhi được hỏiOverwrite existing grldr file on E:(vớiE:là tên Windows gán cho phân vùngEASY2BOOT) để tránh việc ghi đè tệpgrldrcủa Easy2Boot.
Tạo các phân vùng khác trên HDD
Như đã nói ở trên, tôi muốn cài đặt Manjaro trên HDD để phục vụ quá trình làm việc của mình. Tôi sử dụng EaseUS Partition Master Free để tạo các phân vùng Logical trên HDD như sau:
- Phân vùng có nhãn
E2B_PTN2, định dạng FAT32 để cài đặt và sử dụng GRUB2 với Easy2Boot (phiên bản Beta, xem ở đây). - Phân vùng có nhãn
DATA, định dạng NTFS, để chứa các dữ liệu và bản sao cần thiết. - Phân vùng có nhãn
EFI_BOOT, kích thước khoảng 300MiB, định dạng FAT32 để chứa các thông tin liên quan đến việc boot với UEFI mode. (Tôi muốn cài đặt cả UEFI và (Legacy) BIOS boot mode). - Phân vùng có nhãn
LINUX_SWAP, kích thước khoảng 2GB, định dạng EXT3. - Phân vùng có nhãn
MANJARO_ROOT, định dạng EXT3, để cài hệ điều hành Manjaro.
Chú ý rằng việc khởi tạo các phân vùng logical như trên chỉ nhằm mục đích tạo ra cấu trúc có sẵn để cài hệ điều hành. Khi cài Manjaro, tất cả các phân vùng trên (trừ E2B_PTN2 và DATA) sẽ được định dạng lại.
Cài đặt Easy2Boot
Cách đơn giản nhất là bạn chỉ cần sao chép ISO image vào một trong các thư mục con của thư mục _ISO trong phân vùng EASY2BOOT. Bạn cũng có thể chuyển đổi tệp có đuôi .iso sang tệp có đuôi .imgPTN để boot từ Easy2Boot menu (xem trang này). Trang chủ của Easy2Boot có chứa các hướng dẫn chi tiết về việc cài đặt và sử dụng Easy2Boot. Chú ý rằng bạn có thể đổi đuôi .imgPTN sang .imgPTN23 nếu muốn hiện các phân vùng còn lại của ổ HDD khi bạn boot với tệp đuôi .imgPTN. Để cài đặt GRUB2 với Easy2Boot, xem hướng dẫn ở đây.
Cài đặt Manjaro
Tôi cài đặt Manjaro với Manjaro Architect. Xem hướng dẫn cài đặt tại đây. Cấu trúc menu của Manjaro Architect ở thời điểm tôi viết bài này có dạng như sau:
|
├── Prepare Installation
│ ├── Set Virtual Console
│ ├── List Devices
│ ├── Partition Disk
│ ├── LUKS Encryption
│ ├── Logical Volume Management
│ ├── Mount Partitions
│ ├── Configure Installer Mirrorlist
│ └── Refresh Pacman Keys
│
├── Install Desktop System
│ ├── Install Manjaro Desktop
│ ├── Install Bootloader
│ ├── Configure Base
│ │ ├── Generate FSTAB
│ │ ├── Set Hostname
│ │ ├── Set System Locale
│ │ ├── Set Desktop Keyboard Layout
│ │ ├── Set Timezone and Clock
│ │ ├── Set Root Password
│ │ └── Add New User(s)
│ │
│ ├── Security and systemd Tweaks
│ │ ├── Amend journald Logging
│ │ ├── Disable coredump Logging
│ │ └── Restrict Access to Kernel Logs
│ │
│ ├── Review Configuration Files
│ └── Chroot into Installation
│
├── Install CLI System
│ ├── Install Base Packages
│ ├── Install Bootloader
│ ├── Configure Base
│ │ ├── Generate FSTAB
│ │ ├── Set Hostname
│ │ ├── Set System Locale
│ │ ├── Set Desktop Keyboard Layout
│ │ ├── Set Timezone and Clock
│ │ ├── Set Root Password
│ │ └── Add New User(s)
│ │
│ ├── Install Custom Packages
│ ├── Security and systemd Tweaks
│ │ ├── Amend journald Logging
│ │ ├── Disable coredump Logging
│ │ └── Restrict Access to Kernel Logs
│ │
│ ├── Review Configuration Files
│ └── Chroot into Installation
│
├── Install Custom System
│ ├── Install Base Packages
│ ├── Install Unconfigured Desktop Environments
│ │ ├── Install Display Server
│ │ ├── Install Desktop Environment
│ │ ├── Install Display Manager
│ │ ├── Install Networking Capabilities
│ │ ├── Install Multimedia Support
│ │ └── Install Custom Packages
│ ├── Install Bootloader
│ ├── Configure Base
│ │ ├── Generate FSTAB
│ │ ├── Set Hostname
│ │ ├── Set System Locale
│ │ ├── Set Desktop Keyboard Layout
│ │ ├── Set Timezone and Clock
│ │ ├── Set Root Password
│ │ └── Add New User(s)
│ │
│ ├── Install Custom Packages
│ ├── Security and systemd Tweaks
│ │ ├── Amend journald Logging
│ │ ├── Disable coredump Logging
│ │ └── Restrict Access to Kernel Logs
│ │
│ ├── Review Configuration Files
│ └── Chroot into Installation
│
└── System Rescue
├── Install Hardware Drivers
│ ├── Install Display Drivers
│ └── Install Network Drivers
│
├── Install Bootloader
├── Configure Base
│ ├── Generate FSTAB
│ ├── Set Hostname
│ ├── Set System Locale
│ ├── Set Desktop Keyboard Layout
│ ├── Set Timezone and Clock
│ ├── Set Root Password
│ └── Add New User(s)
│
├── Install Custom Packages
├── Remove Packages
├── Review Configuration Files
└── Chroot into Installation
Cấu trúc HDD của tôi nhìn từ Manjaro sau khi hoàn tất cài đặt có dạng như sau (kết quả từ sudo fdisk -l):
Disk /dev/sdb: 298.1 GiB, 320072933376 bytes, 625142448 sectors
Disk model: 5AS
Units: sectors of 1 * 512 = 512 bytes
Sector size (logical/physical): 512 bytes / 512 bytes
I/O size (minimum/optimal): 512 bytes / 33553920 bytes
Disklabel type: dos
Disk identifier: 0x6b85a911
Device Boot Start End Sectors Size Id Type
/dev/sdb1 2048 56623103 56621056 27G 7 HPFS/NTFS/exFAT
/dev/sdb2 56623104 83886079 27262976 13G c W95 FAT32 (LBA)
/dev/sdb3 83886080 625141759 541255680 258.1G f W95 Ext'd (LBA)
/dev/sdb5 83886143 398458879 314572737 150G 7 HPFS/NTFS/exFAT
/dev/sdb6 * 398458943 399507455 1048513 512M ef EFI (FAT-12/16/32)
/dev/sdb7 399509504 403703807 4194304 2G 82 Linux swap / Solaris
/dev/sdb8 403705856 625141759 221435904 105.6G 83 Linux
Quan hệ giữa các phân vùng là
| Nhãn trên Windows ban đầu | Định dạng trên Windows ban đầu | Phân vùng trên Linux sau khi cài | Định dạng trên Linux sau khi cài | Loại (Primary/Logical) | Chức năng |
|---|---|---|---|---|---|
EASY2BOOT |
NTFS | /dev/sdb1 |
HPFS/NTFS/exFAT [Không thay đổi] |
Primary | Phân vùng Multi-boot sử dụng bởi Easy2Boot |
E2B_PTN2 |
FAT32 | /dev/sdb2 |
W95 FAT32 (LBA) [Không thay đổi] |
Primary | Phân vùng 2 sử dụng bởi Easy2Boot với GRUB2 |
DATA |
NTFS | /dev/sdb5 |
HPFS/NTFS/exFAT [Không thay đổi] |
Logical | Lưu trữ dữ liệu |
EFI_BOOT |
FAT32 | /dev/sdb6 |
EFI (FAT-12/16/32) [Định dạng lại] |
Logical | Phân vùng cài đặt EFI boot |
LINUX_SWAP |
EXT3 | /dev/sdb7 |
Linux swap / Solaris [Định dạng lại] |
Logical | Phân vùng swap cho Manjaro |
MANJARO_ROOT |
EXT 3 | /dev/sdb8 |
Linux (EXT4) [Định dạng lại] |
Logical | Phân vùng cài đặt Manjaro |
Một số chú ý khi cài đặt:
- Ở bước
Mount Partitions, chọn/dev/sdb6khi được hỏi về “EFI boot partition”. Chọn mount phân vùng này vào thư mục/boot/efi, và chọngrubở mụcInstall Bootloadersau này. - Ở bước
Chroot into Installation, cài đặt lại GRUB2 bootloader để boot với UEFI mode như sau (xem thêm ở đây):
grub-install --target=x86_64-efi --efi-directory=/boot/efi --bootloader-id=Manjaro --boot-directory=/boot/efi --debug
grub-mkconfig -o /boot/efi/grub/grub.cfg
Tiếp đó, cài đặt GRUB Bootloader để boot với BIOS mode như sau (xem thêm ở đây):
grub-install --target=i386-pc /dev/sdb # Install GRUB2 to MBR, which overwrites Grub4dos installed before
chattr -i /boot/grub/i386-pc/core.img
grub-install --target=i386-pc --debug --force /dev/sdb8 # Install GRUB2 to partition /dev/sdb8
chattr +i /boot/grub/i386-pc/core.img
grub-mkconfig -o /boot/grub/grub.cfg
Cài đặt Windows
Windows To Go
Thay vì Manjaro, có thể sử dụng WinToUSB để cài đặt Windows To Go.
Có thể thực hiện điều này bằng cách tạo phân vùng EASY2BOOT định dạng NTFS để cài Windows lên ổ HDD thông qua WinToUSB, và phân vùng WIN_BOOT định dạng FAT32 tầm 300MiB để chứa thông tin liên quan đến việc boot vào Windows với cả BIOS và UEFI mode. Tôi sử dụng ISO image của phiên bản Windows 10 Enterprise LTSC 2019 tải trực tiếp từ Microsoft Evaluation Center với WinToUSB.
Khi sử dụng WinToUSB, chọn WIN_BOOT là system partition và EASY2BOOT là boot partition. Chú ý rằng EASY2BOOT phải là phân vùng thứ nhất. Điều này nhằm thuận lợi cho việc cài đặt Easy2Boot lên phân vùng này với RMPrepUSB (chỉ sao chép các tệp của Easy2Boot vào phân vùng EASY2BOOT và thực hiện cài Grub4dos, không định dạng lại phân vùng EASY2BOOT) sau khi hoàn thành các bước cài đặt với WinToUSB. Nếu gặp lỗi PROBLEM: Sector at LBA30 appears to contain code - please reformat using RMPrepUSB khi boot với tệp đuôi .imgPTN thì xử lý như sau: Chọn ổ HDD với phân vùng EASY2BOOT từ RMPrepUSB. Sau đó bấm nút Drive->File, lưu tệp với tên MBR.bin và điền các tham số như sau: Start = 0, Length=1SEC, FileStart=0. Tiếp theo, bấm nút File->Drive, chọn tệp MBR.bin vừa lưu và điền các tham số như sau: Start=0, USBStart=30, Length=0. (Xem thêm ở đây để biết thêm chi tiết.) Để cài đặt phần mềm trên Windows, có thể sử dụng Chocolatey với lệnh choco install packages.config -y, với tệp packages.config có dạng như sau (cho Windows 64-bit). Chú ý là một số phần mềm như texmaker phiên bản 5.0.3 hay jdk11 chỉ chạy trên nền hệ điều hành 64-bit.
<?xml version="1.0" encoding="utf-8"?>
<packages>
<package id="7zip" version="18.6"/>
<package id="7zip.install" version="18.6"/>
<package id="7zip.portable" version="18.6"/>
<package id="adobereader" version="2019.010.20064.01"/>
<package id="autohotkey.portable" version="1.1.30.01"/>
<package id="chocolatey" version="0.10.11"/>
<package id="chocolatey-core.extension" version="1.3.3"/>
<package id="chocolatey-misc-helpers.extension" version="0.0.3.1"/>
<package id="chocolatey-windowsupdate.extension" version="1.0.3"/>
<package id="chocolateygui" version="0.16.0"/>
<package id="defraggler" version="2.22.995.20181017"/>
<package id="DotNet3.5" version="3.5.20160716"/>
<package id="DotNet4.5.2" version="4.5.2.20140902"/>
<package id="dropbox" version="64.4.141"/>
<package id="filezilla" version="3.39.0"/>
<package id="Firefox" version="64.0.2"/>
<package id="git" version="2.20.1"/>
<package id="git.install" version="2.20.1"/>
<package id="GoogleChrome" version="71.0.3578.98"/>
<package id="gpg4win" version="3.1.5"/>
<package id="imdisk" version="2.0.10.20181231"/>
<package id="jdk11" version="11.0.1"/>
<package id="k-litecodecpackmega" version="14.6.0"/>
<package id="KB2919355" version="1.0.20160915"/>
<package id="KB2919442" version="1.0.20160915"/>
<package id="KB2999226" version="1.0.20181019"/>
<package id="KB3033929" version="1.0.4"/>
<package id="KB3035131" version="1.0.2"/>
<package id="notepadplusplus" version="7.6.2"/>
<package id="notepadplusplus.install" version="7.6.2"/>
<package id="Opera" version="57.0.3098.116"/>
<package id="ruby" version="2.5.3.101"/>
<package id="texmaker" version="5.0.3"/>
<package id="thunderbird" version="60.4.0"/>
<package id="unikey" version="4.3.180714"/>
<package id="vcredist140" version="14.16.27024.1"/>
<package id="vcredist2015" version="14.0.24215.20170201"/>
<package id="veracrypt" version="1.23.2"/>
<package id="vlc" version="3.0.6"/>
<package id="vmware-horizon-client" version="4.10.0"/>
<package id="vscode" version="1.30.2"/>
<package id="Wget" version="1.20"/>
<package id="windjview" version="2.1"/>
<package id="zotero" version="5.0.60"/>
</packages>
Phiên bản Windows 10 Enterprise LTSC 2019 cho phép sử dụng thử trong 90 ngày, và có thể sử dụng lệnh slmgr /rearm 3 lần để gia hạn. Một cách thường dùng với các phiên bản Windows Enterprise và Windows Server cũ để gia hạn thời gian sử dụng mỗi khi hết 90 ngày là như sau: tìm đến HKEY_LOCAL_MACHINE\SOFTWARE\Microsoft\Windows NT\CurrentVersion\SoftwareProtectionPlatform trong Windows Registry và thay giá trị của SkipRearm từ 0 thành 1, sau đó dùng lệnh slmgr /rearm để gia hạn thời gian sử dụng thử. Có thể đọc thêm về SkipRearm ở đây.
Tạo bộ cài đặt Windows 10 với các phần mềm cài sẵn
Các bước thực hiện có thể được tóm tắt như sau (xem bài hướng dẫn gốc ở đây).
- Cài đặt Windows 10.
- Khi đến màn hình đầu tiên sau khi Windows 10 khởi động lại máy tính và bắt đầu hỏi các thông tin về Region, Keyboard, v.v…, thay vì trả lời các thông tin này, bấm Ctrl + Shift + F3 để khởi động lại vào Audit Mode.
- Sau khi khởi động vào Audit Mode, bạn sẽ thấy một cửa sổ
System Preparation Toolđang mở. Để cửa sổ đó và tiến hành cài đặt các phần mềm bạn muốn (chú ý luôn cài phần mềm cho all users). - Sau khi cài xong, gõ lệnh
cmd.exe /c Cleanmgr /sageset:65535 & Cleamngr /sagerun:65535trong cửa sổ CMD với quyền Administrator để dọn dẹp hệ thống. Nếu bạn dùng Chocolatey để cài phần mềm như tôi đã nói ở trên thì có thể cài thêmchoco-cleanervà chạy tệpC:\ProgramData\chocolatey\lib\choco-cleaner\tools\Choco-Cleaner-manual.batđể dọn dẹp các tệp không cần thiết sinh ra trong quá trình cài đặt vớiChocolatey. - Tạo tệp
C:\Windows\System32\Sysprep\unattend.xmlvới nội dung sau:
Cho Windows 64-bit
<?xml version="1.0" encoding="utf-8"?>
<unattend xmlns="urn:schemas-microsoft-com:unattend">
<settings pass="specialize">
<component name="Microsoft-Windows-Shell-Setup" processorArchitecture="amd64" publicKeyToken="31bf3856ad364e35" language="neutral" versionScope="nonSxS" xmlns:wcm="http://schemas.microsoft.com/WMIConfig/2002/State" xmlns:xsi="http://www.w3.org/2001/XMLSchema-instance">
<CopyProfile>true</CopyProfile>
</component>
</settings>
</unattend>
Cho Windows 32-bit
<?xml version="1.0" encoding="utf-8"?>
<unattend xmlns="urn:schemas-microsoft-com:unattend">
<settings pass="specialize">
<component name="Microsoft-Windows-Shell-Setup" processorArchitecture="x86" publicKeyToken="31bf3856ad364e35" language="neutral" versionScope="nonSxS" xmlns:wcm="http://schemas.microsoft.com/WMIConfig/2002/State" xmlns:xsi="http://www.w3.org/2001/XMLSchema-instance">
<CopyProfile>true</CopyProfile>
</component>
</settings>
</unattend>
Khi chạy Sysprep, tệp này sẽ sao chép tất cả các cài đặt trong profile bạn đang dùng cho tất cả các user khác.
- Tạo tệp
%appdata%\Microsoft\Windows\Start Menu\Programs\Startup\RunOnce.batvới nội dung sau.
echo Y|del %appdata%\microsoft\windows\recent\automaticdestinations\*
del %0
Tệp này sẽ reset Quick Access về cài đặt mặc định, và tự xóa chính nó (bằng lệnh del %0) sau khi hoàn thành việc này.
-
Quay lại cửa sổ
System Preparation Tool, chọnEnter System Out-of-Box Experience (OOBE)trong menuSystem Cleanup Action, tích chọn hộp vuông bên cạnhGeneralize, và chọnShutdowntrong menuShutdown Options. -
Tiếp theo, ta tạo ảnh
install.wimcủa phân vùng chứa Windows đã được dọn dẹp bởiSysprep. Tệpinstall.wimlà một phần của tệp ISO phục vụ cho việc cài Windows sau này. Sau khi quá trình trên kết thúc, khởi động máy tính với bộ cài Windows (mới nhất có thể) từ DVD hoặc USB. Ở màn hình đầu tiên, bấm Shift+F10 để khởi động cửa sổ dòng lệnh của Windows. Sử dụngdiskpartđể liệt kê tất cả các phân vùng hiện có trên máy tính bằng lệnhlist vol. Giả sử phân vùng cài Windows của bạn là ở ổD:\và bạn muốn lưuinstall.wimở ổE:\(hoặc bất kỳ ổ đĩa hoặc phân vùng nào khác trừD:\). Tạo thư mụcE:\Scratchlà thư mục tạm thời phục vụ cho quá trình tạo tệp ảnhinstall.wim.
dism /capture-image /imagefile:E:\install.wim /capturedir:D:\ /ScratchDir:E:\Scratch /name:"AnyName" /compress:maximum /checkintegrity /verify /bootable
Quá trình này có thể mất rất nhiều thời gian, tùy thuộc vào cấu hình máy tính của bạn.
-
Sau khi hoàn thành quá trình trên, khởi động lại máy tính vào Windows. Lấy tệp ISO dùng để cài đặt Windows mới nhât từ Microsoft, giải nén tệp này (dùng
WinRARhoặc7-zip) vào một thư mục, ví dụ nhưD:\isofiles. Xóa tệpinstall.wimởD:\isofiles\sources\install.wimvà thay bằng tệpinstall.wimđã được tạo từ quá trình trên. -
Tải phiên bản mới nhất của Windows Assessment and Deployment Kit (ADK) for Windows 10. Cài đặt toàn bộ gói này cần tải về khoảng 7.5GB, tuy nhiên ta chỉ cần
Deployment Tools. Khi cài Windows ADK, ta bỏ hết tất cả các thành phần còn lại để giảm dung lượng tải về. -
Sau khi cài Windows ADK, mở cửa sổ dòng lệnh
Deployment and Imaging Toolsvới quyền Administrator. Trong cửa sổ dòng lệnh mới mở ra, gõ lệnh sau để tạo tệp ISO cài đặt Windows với một số phần mềm cài sẵn.
oscdimg.exe -m -lCCCOMA_X64FRE_EN-US_DV9_CUSTOM -o -u2 -udfver102 -bootdata:2#p0,e,bd:\isofiles\boot\etfsboot.com#pEF,e,bd:\isofiles\efi\microsoft\boot\efisys.bin d:\isofiles d:\Win10Prox64Custom.iso
Bạn có thể thay CCCOMA_X64FRE_EN-US_DV9_CUSTOM bằng bất kỳ nhãn nào bạn thích. Sau khi hoàn tất, tệp ISO mới sẽ được lưu ở ổ D:\ với tên Win10Prox64Custom.iso. Tham khảo thêm từ trang nguồn của hướng dẫn này với hình ảnh minh họa đầy đủ và hướng dẫn cách làm với máy ảo.
Sao lưu và khôi phục hệ thống
Hoàn toàn có thể sử dụng các công cụ ở phần trước để sao lưu và khôi phục hệ thống Windows.
Để sao lưu hệ thống Windows, tạo tệp ảnh install.wim như sau.
Khởi động máy tính và boot vào bộ cài đặt Windows (mới nhất có thể), bấm Shift+F10 để khởi động cửa sổ dòng lệnh của Windows. Sử dụng diskpart để liệt kê tất cả các phân vùng hiện có trên máy tính bằng lệnh list vol. Giả sử phân vùng cài Windows của bạn là ở ổ C:\ và bạn muốn lưu install.wim ở ổ D:\ (hoặc bất kỳ ổ đĩa hoặc phân vùng nào khác trừ C:\).
dism /capture-image /imagefile:D:\install.wim /capturedir:C:\ /name:"Recovery" /compress:maximum
Sau khi quá trình này hoàn tất, bạn có thể tạo tệp ISO như hướng dẫn ở trên. Để khôi phục hệ thống, tiến hành tạo USB boot với nội dung của tệp ISO đã tạo như trên (hoặc bạn cũng có thể tiến hành tách install.wim thành nhiều tệp đuôi .swm và tiến hành ghi ra DVD để cài đặt, như hướng dẫn ở đây) và cài đặt bình thường như khi bạn cài Windows.
Tôi ghi lại ở đây câu lệnh sử dụng để tách install.wim thành các tệp đuôi .swm có kích thước nhỏ hơn (để ghi ra nhiều đĩa DVD).
dism /split-image /imagefile:install.wim /swmfile:install.swm /filesize:3800
GRUB2 và Grub4dos menu
Từ Windows 10, sử dụng RMPrepUSB để cài đặt lại Grub4dos như đã thực hiện ở trên. Sau đó, tạo một tệp _ISO/MAINMENU/MNU/Manjaro.mnu với nội dung sau
# --- Manjaro Linux Boot Menu -----
title Pre-Installed Manjaro Linux
kernel (hd0,7)/boot/grub/i386-pc/core.img
để boot Manjaro từ Grub4dos menu của Easy2Boot.
Ở đây, (hd0, 7) ứng với phân vùng /dev/sdb8 trên ổ HDD.
Từ Manjaro, để boot vào Easy2Boot, thêm dòng sau vào /etc/grub.d/40_custom
if [ "${grub_platform}" == "pc" ]; then
menuentry "EASY2BOOT"{
set root='(hd1,1)'
search --no-floppy --fs-uuid --set 48B001F4B001E970
drivemap -s (hd0) ${root}
chainloader +1
}
fi
trong đó 48B001F4B001E970 là UUID của phân vùng /dev/sdb1 chứa Easy4Boot. Để lấy UUID của /dev/sdb1, dùng lệnh sudo blkid /dev/sdb1. Cập nhật lại GRUB2 bootloader menu như sau:
grub-mkconfig -o /boot/grub/grub.cfg
Để load từ GRUB2 menu của Easy2Boot, tôi tạo tệp _ISO/MAINMENU/MNU/grub2/Manjaro.grub2 và _ISO/MAINMENU/grub2/Manjaro.grub2 với nội dung như sau:
if $EFI; then
if $BIT64; then
menuentry 'Pre-Installed Manjaro Linux (x64 UEFI)' --class manjaro --class gnu-linux --class gnu --class os $menuentry_id_option 'gnulinux-simple-e76694c2-cd39-443c-b487-be95c5bac27e' {
if [ -z "${boot_once}" ]; then
saved_entry="${chosen}"
save_env saved_entry
fi
if [ x$feature_all_video_module = xy ]; then
insmod all_video
else
insmod efi_gop
insmod efi_uga
insmod ieee1275_fb
insmod vbe
insmod vga
insmod video_bochs
insmod video_cirrus
fi
set gfxpayload=keep
insmod gzio
insmod part_msdos
insmod ext2
set root='hd0,msdos6'
if [ x$feature_platform_search_hint = xy ]; then
search --no-floppy --fs-uuid --set=root --hint-bios=hd0,msdos6 --hint-efi=hd0,msdos6 --hint-baremetal=ahci0,msdos6 350E-515A
else
search --no-floppy --fs-uuid --set=root 350E-515A
fi
chainloader /efi/boot/bootx64.efi
}
fi
fi
Chú ý rằng phân vùng /dev/sdb6 là phân vùng lưu giữ các thông tin phục vụ việc boot với UEFI boot mode. Ở đây, khi bạn load GRUB2 menu từ Grub4dos của Easy2Boot bằng cách load tệp UEFI_GRUB2_PTN2_xxxx.imgPTNLBAa23, đuôi .imgPTNLBAa23 cho thấy sau khi load tệp này thì ổ HDD (chứa Easy2Boot) của bạn sẽ được coi là ổ hd0 khi boot, và các phân vùng khác trên ổ HDD này đều sẽ được nhận dạng (nếu bỏ đuôi 23 thì bạn sẽ không tìm thấy các phân vùng này khi chạy bất kỳ chương trình nào, ví dụ như Acronis True Image CD). Do đó, tôi đặt set root='hd0,msdos6', với msdos6 ở đây chỉ phân vùng /dev/sdb6 chứa các thông tin để boot Manjaro Linux với UEFI mode. Để chắc chắn hơn, tôi đặt lệnh tìm kiếm UUID của phân vùng này (ở đây là 350E-515A, thông tin này có thể được lấy bằng lệnh sudo blkid /dev/sdb6 trong Manjaro Linux) và đặt lại root nếu phân vùng không phải 'hd0,msdos6'. Chú ý rằng tôi có thể boot thành công là do tôi đã sao chép tất cả các tệp cần thiết cho việc boot với UEFI mode vào phân vùng /dev/sdb6 khi cài đặt với grub-install và grub-mkconfig.
GRUB2 menu entry cho một số tệp ISO để sử dụng với Easy2Boot
Các entry sau được thêm vào các tệp đuôi .grub2 tương ứng. Chú ý rằng tên tệp ISO cần phải trùng với tên tệp trong entry, và tốt nhất là không chứa khoảng cách.
manjaro-architect-18.0-stable-x86_64.iso
if $BIT64; then
if [ -e "$isofpath/manjaro-architect-18.0-stable-x86_64.iso" ]; then
menuentry 'Manjaro Architect (x86-64 UEFI)' --unrestricted --class manjaro{
set isoname=manjaro-architect-18.0-stable-x86_64.iso ; CHECK_MNU_FOLDER
set root=$root2
loopback loop $isofile
# probe params: -p = partmap, -f = filesystem, -u = uuid, -l = label
probe -l (loop) --set=isolabel
linux (loop)//boot/vmlinuz-x86_64 img_dev=/dev/disk/by-uuid/$root2uuid img_loop=$isofile
initrd (loop)/boot/intel_ucode.img (loop)/boot/initramfs-x86_64.img
boot
}
fi
fi
clonezilla-live-20180812-bionic-amd64.iso
if $BIT64; then
if [ -e "$isofpath/clonezilla-live-20180812-bionic-amd64.iso" ]; then
menuentry "Clonezilla Live Bionic (64-bit)" --unrestricted --class clonezilla {
set isoname=clonezilla-live-20180812-bionic-amd64.iso ; CHECK_MNU_FOLDER
gfxpayload=keep
set root=$root2
loopback loop $isofile
linux (loop)/live/vmlinuz boot=live union=overlay username=user config components quiet noswap nolocales edd=on nomodeset nodmraid ocs_live_run=\"ocs-live-general\" ocs_live_extra_param=\"\" keyboard-layouts= ocs_live_batch=\"no\" locales= vga=788 ip=frommedia nosplash toram=filesystem.squashfs findiso=$isofile
initrd (loop)/live/initrd.img
}
fi
fi
AcronisTrueImage2019_14110.iso
if $BIT64; then
if [ -e "$isofpath/AcronisTrueImage2019_14110.iso" ]; then
menuentry "Acronis True Image Home 2019 (ISO)" --unrestricted --class icon-ati {
set isoname=AcronisTrueImage2019_14110.iso ; CHECK_MNU_FOLDER
set quiet=1
set pager=0
set gfxpayload=1024x768x32,1024x768
set mbrcrcs=on
set root=$root2
loopback loop $isofile
linux (loop,msdos1)/dat10.dat quiet force_modules=usbhid lang=1
initrd (loop,msdos1)/dat11.dat (loop,msdos1)/dat12.dat
boot
}
fi
fi
Chú ý rằng bạn cũng có thể đặt tệp ISO trên vào thư mục bất kỳ trên ổ cứng, ví dụ như /iso, và thêm một entry tương tự vào /etc/grub.d/40_custom để boot tệp ISO này từ ổ cứng của máy tính bạn đang sử dụng. Xem thêm ở đây để tìm hiểu về một số cách khác để boot Acronis True Image CD.
menuentry "Acronis True Image Home 2019 (ISO)" {
set quiet=1
set gfxpayload=1024x768x32,1024x768
set mbrcrcs=on
set isofile="/iso/AcronisTrueImage2019_14110.iso"
search --set -f $isofile
loopback loop $isofile
linux (loop,msdos1)/dat10.dat lang=1 quiet force_modules=usbhid
initrd (loop,msdos1)/dat11.dat (loop,msdos1)/dat12.dat
boot
}

